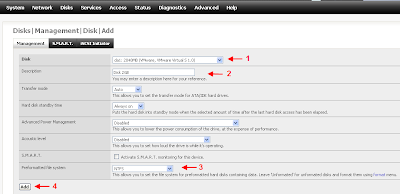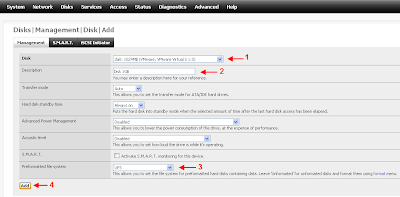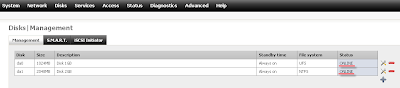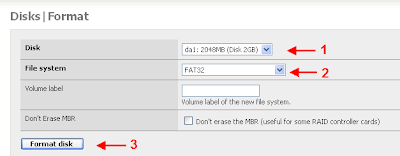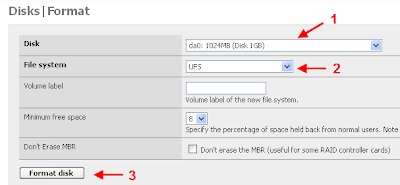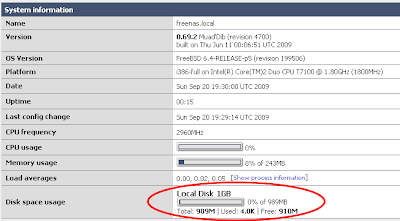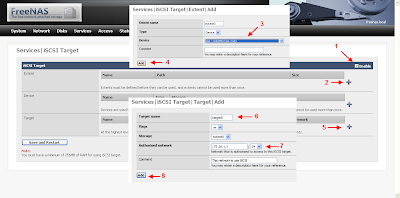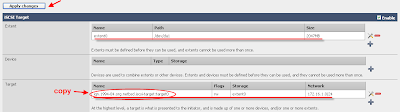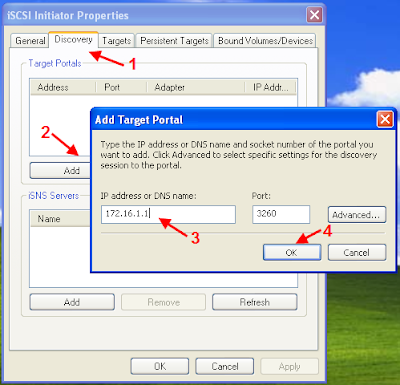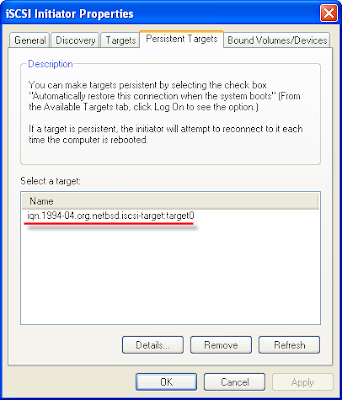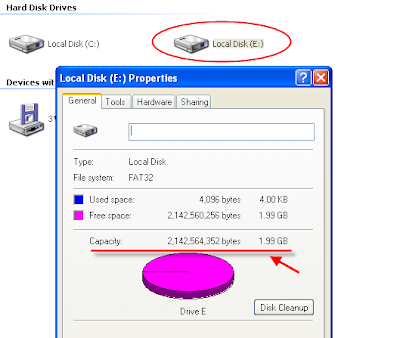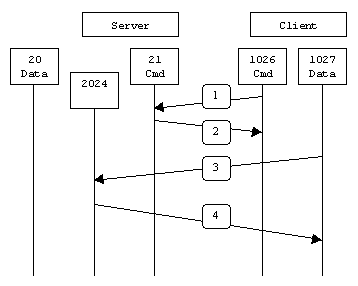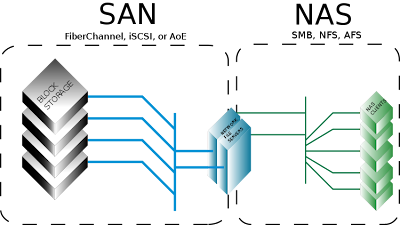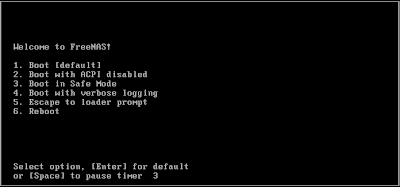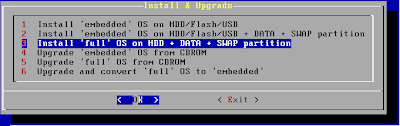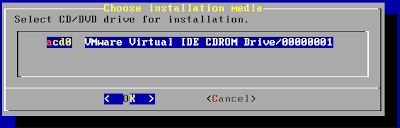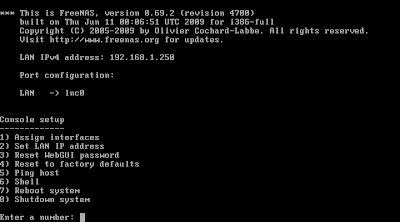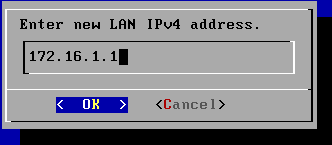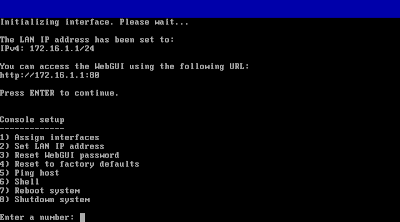Windows Server 2008 File Server
ไฟล์ เซิร์ฟเวอร์ (File Server) นั้น เป็นเซิร์ฟเวอร์ที่ให้บริการแชร์ไฟล์และโฟลเดอร์ โดยในวินโดวส์เซิร์ฟเวอร์ 2008 นั้น ยังสามารถทำการกำหนดปริมาณการใช้งาน (Quota) พื้นที่เก็บข้อมูลของแต่ละยูสเซอร์ได้อีกด้วย โดยการติดตั้งให้วินโดวส์เซิร์ฟเวอร์ 2008 ทำหน้าที่เป็น ไฟล์เซิร์ฟเวอร์ (File Server) นั้นทำได้โดยการเพิ่ม Role ให้กับ Server จากหน้าต่าง Server Manager เมื่อเพิ่ม Role เสร็จแล้ว จะมีลิงค์ File Services บนหน้าต่าง Server Manager ซึ่งจะเชื่อมต่อไปยังหน้าต่างสำหรับใช้จัดการการแชร์ Folder
การติดตั้ง วินโดวส์เซิร์ฟเวอร์ 2008 เป็น File Server
การติดตั้ง วินโดวส์เซิร์ฟเวอร์ 2008 ให้เป็น File Server นั้น มี 2 ขั้นตอนดังนี้
• การติดตั้งบริการ File Services
1. เปิด Server Manager โดยการคลิก Start แล้วคลิก Server Manager
2. ในหน้าต่าง Server Manager ในดีเทลแพน ในส่วน Roles Summary ให้คลิกที่ Add Roles ซึ่งจะได้ไดอะล็อกบ็อกซ์ Add Roles Wizard: Before You Begin
3. ในหน้าไดอะล็อกบ็อกซ์ Before You Begin ให้คลิก Next
4. ในหน้าไดอะล็อกบ็อกซ์ Select Server Roles ให้คลิกเลือกเช็คบ็อกซ์ File Services แล้วคลิก Next
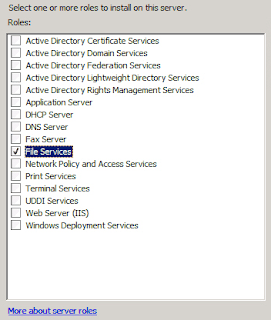
5. ในหน้าไดอะล็อกบ็อกซ์ File Services ให้คลิก Next
6. ในหน้าไดอะล็อกบ็อกซ์ Select Role Services ให้คลิกเลือกเช็คบ็อกซ์ File Server แล้วคลิก Next
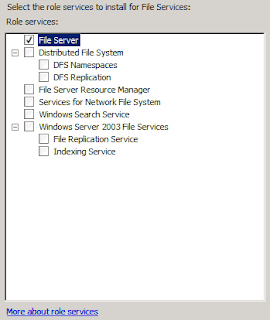
7. ในหน้าไดอะล็อกบ็อกซ์ Confirm Installation Selections คลิก Install
8. รอจนระบบทำการติดตั้งแล้วเสร็จ จากนั้นในหน้าไดอะล็อกบ็อกซ์ Installation Results คลิก Close ซึ่งจะกลับไปยังหน้าต่าง Server Manager
• การแชร์โฟลเดอร์
1. ในหน้าต่าง Server Manager ในดีเทลแพน ในส่วน Roles Summary ให้คลิกที่ File Services
2. ในคอลโซลทรีของ Server Manager ให้คลิกที่เครื่องหมาย + หน้า File Services
3. คลิกขวาที่ Share and Storage Management แล้วเลือก Povision Share... ซึ่งจะได้หน้าต่าง Povision a Shared Folder Wizard
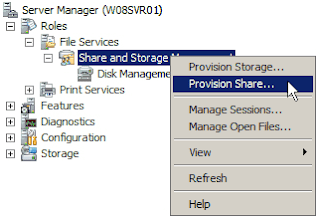
4. ในหน้าต่าง Shared Folder Location ให้พิมพ์ฟูลพาธของโฟลเดอร์ที่ต้องการแชร์ในช่อง Location หรือคลิก Browse แล้วเลือกโฟลเดอร์ที่ต้องการแชร์ เสร็จแล้วคลิก Next
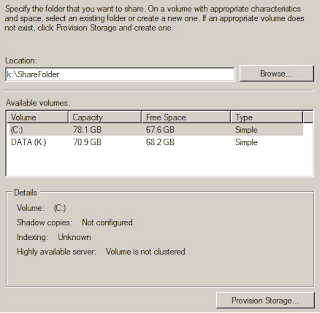
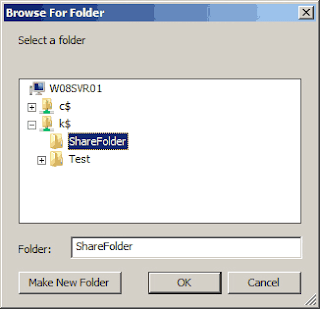
5. ในหน้า NTFS Permission หากไม่ต้องการแก้ไขเพอร์มิสชันให้เลือก No, do not change NTFS permissions หากต้องการแก้ไขเพอร์มิสชันก็ Yes, change NTFS permissions จากนั้นคลิก Edit permission แล้วทำการแก้ไขค่าเพอร์มิสชันตามต้องการ เสร็จแล้วคลิก Next
6. ในหน้า Share Protocols ให้เลือกโปรโตคอลที่ต้องการซึ่งจะมีให้เลือก 2 ค่าคือ SMB และ NFS (โปรโตคอล NFS นั้นจะต้องทำการติดตั้งก่อนจึงจะใช้งานได้) จากนั้นใส่ชื่อของแชร์โฟลเดอร์ (เช่น public) ในช่อง Share name: เสร็จแล้วคลิก Next
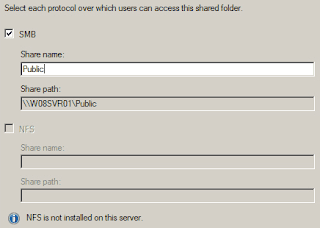
7. ในหน้า SMB Settings ให้คลิก Next (หากต้องการกำหนดค่าขั้นสูงซึ่งจะเป็นการกำหนดค่าเกี่ยวกับ User Limits และ Caching ให้คลิกที่ Advanced แล้วทำการคอนฟิกตามความต้องการใช้งาน)
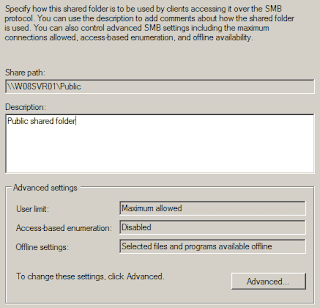
8. ในหน้า SMB Permisson ซึ่งจะเป็นการคอนฟิกเพอร์มิสชันการแอคเซสแชร์ผ่านทางเน็ตเวิร์ก ให้เลือกคอนฟิกแชร์เพอร์มิสชันที่ต้องการใช้งาน เสร็จแล้วคลิก Next
9. ในหน้า DFS Namespace Publishing ให้คลิก Next
10. ในหน้า Review Settings and Create Share ให้คลิก Create
11. ในหน้า Confirmation ให้คลิก Close เพื่อกลับไปยังหน้าต่าง Server Manager
มา ถึงตรงนี้ก็จะสามารถทำการติดตั้ง File Services และทำการสร้าง Shared Folder บนวินโดวส์เซิร์ฟเวอร์ได้แล้ว หากต้องการสร้างแชร์โฟลเดอร์เพิ่ม ก็ให้ดำเนินการตามขั้นตอนที่ 1-11 อีกครั้ง
• การจัดการแชร์โฟลเดอร์
การจัดการแชร์โฟลเดอร์ เช่น การแก้ไข Permission หรือ การแก้ไข User Limitts นั้น มีขั้นตอนดังนี้
1. ในหน้าต่าง Server Manager ในดีเทลแพน ในส่วน Roles Summary ให้คลิกที่ File Services
2. ในคอลโซลทรีของ Server Manager ให้คลิกที่เครื่องหมาย + หน้า File Services แล้วคลิก Share and Storage Management
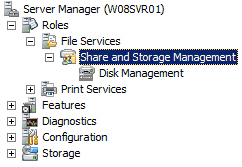
3. ในดีเทลแพนด้านขวามือ ให้คลิกขวาที่ Shared Folder แล้วเลือก Properties
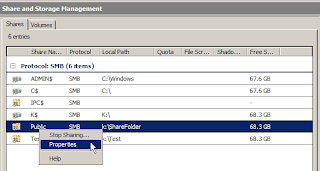
4. ในหน้าไดอะล็อกบ็อกซ์ Share Properties ให้ทำการคอนฟิกตามความต้องการใช้งาน โดยจะมี 2 แท็บ คือ Sharing และ Permission เมื่อทำการคอนฟิกเสร็จแล้วคลิก OK
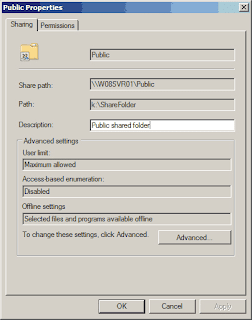
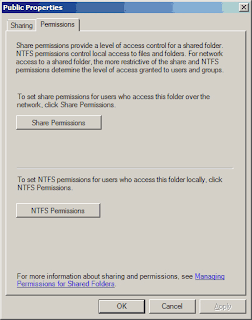
การใช้งานไฟล์เซิร์ฟเวอร์จากเครื่องไคลเอนต์คอมพิวเตอร์
การใช้งานไฟล์เซิร์ฟเวอร์จากเครื่องไคลเอนต์คอมพิวเตอร์หรือเครื่องคอมพิวเตอร์ลูกข่ายนั้น สามารถทำได้ 3 วิธี ด้วยกัน ดังต่อไปนี้
• การเข้าใช้งานโดยตรงผ่านทางชื่อแบบ Universal Naming Convention (UNC name) คือ ชื่อเต็มของทรัพยากรบนระบบเครือข่าย ซึ่งจะอยู่ในรูปแบบ \\Server name\sharename เมื่อ Server name คือ ชื่อของเครื่องเซิร์ฟเวอร์ และ sharename คือ ชื่อของทรัพยากรที่แชร์อยูบนเครื่องเซิร์ฟเวอร์บนระบบเครือข่าย มีวิธีการดังนี้
1. คลิกที่ Start แล้วคลิก Run
2. พิมพ์ชื่อ UNC ของ share folder ที่ต้องการในช่อง Open เสร็จแล้วกด Enter
3. วิธีการใช้งานนั้นเหมือนการใช้งานโฟลเดอร์ธรรมดาทุกประการ
• การเข้าใช้งานโดยวิธีการแม็พไดรฟ์จากระบบเครือข่าย (Map Network Drive) มีวิธีการทำดังนี้
1. คลิกที่ Start แล้วคลิก My computer
2. ที่เมนูบาร์คลิก Tools แล้วเลือก Map Network Drive
3. พิมพ์หรือเลือกชื่อไดรฟ์ที่ต้องการในช่อง Drive:
4. พิมพ์ชื่อ UNC ของ share folder ที่ต้องการในช่อง Folder: หรือคลิกบราวส์แล้วเลือก share folder ที่ต้องการแล้วคลิก OK
5. เสร็จแล้วคลิก Finish
6. ในไดอะล็อกบ็อกซ์ User name and password ใส่ชื่อยูสเซอร์ในช่อง Username และใส่รหัสผ่านในช่อง Password เสร็จแล้วคลิก OK
7. วิธีการใช้งานนั้นเหมือนการใช้งานไดรฟ์ Local ทุกประการ
หมายเหตุ
- หากต้องการให้วินโดวส์จำยูสเซอร์เนมและรหัสผ่านโดยอัตโนมัติในการใช้งานครั้งต่อไป ให้เลือกเช็คบ็อกซ์ Remember my password
- หากต้องการให้วินโดวส์ใช้ยูสเซอร์เนมและรหัสผ่านโดยอัตโนมัติในการใช้งาน ครั้งต่อไป ให้เลือกเช็คบ็อกซ์ Don't ask for this password again
• การใช้คำสั่ง net use แม็พไดรฟ์จากคอมมานด์ไลน์ มีวิธีการทำดังนี้
1. เปิดคอมมานด์ไลน์ โดยการคลิก Start คลิก Run พิมพ์ cmd เสร็จแล้วกด Enter
2. ในหน้าต่างคอมมานด์พร็อมพ์พิมพ์ [net][space][use][space][X:][space][\\Server name\sharename] เสร็จแล้วกด Enter
หมายเหตุ
1. ทั้ง 3 วิธีนี้ กระทำบนเครื่องไคลเอ็นต์ซึ่งใช้ระบบปฏิบัติการวินโดวส์เอ็กพีซ์
2. ไม่ต้องใส่เครื่องหมาย [ ]
3. space = ช่องว่าง
4. X: = ชื่อไดรฟ์ที่ต้องการแม็พ

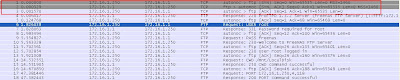






 เมื่อได้รับ message ตอบรับเครื่อง client ก็จะส่ง login request ไปอีกครั้งเพื่อส่งรายละเอียดต่างๆเพิ่มเติม
เมื่อได้รับ message ตอบรับเครื่อง client ก็จะส่ง login request ไปอีกครั้งเพื่อส่งรายละเอียดต่างๆเพิ่มเติม
 หลังจากนั้นเครื่อง Target ก็จะตอบกลับอีกครั้ง เพื่อยืนยัน
หลังจากนั้นเครื่อง Target ก็จะตอบกลับอีกครั้ง เพื่อยืนยัน
 เมื่อผ่านกระบวนการในการตรวจสอบค่าพารามิเตอร์ต่างๆในขั้นตอนการ login แล้ว iSCSI ก็จะเปลี่ยน mode เป็น Full feature
เมื่อผ่านกระบวนการในการตรวจสอบค่าพารามิเตอร์ต่างๆในขั้นตอนการ login แล้ว iSCSI ก็จะเปลี่ยน mode เป็น Full feature